Teil 2 der kleinen Reihe zum Thema hilfreiche Tastenkombinationen, hier während der Texteingabe in PowerPoint®.
Voraussetzungen: PowerPoint ist in der Normalansicht geöffnet, und die Datei enthält einen Folienmaster mit dem üblichen Platzhalter für Texte (Objektbereich für Autolayouts). (Einfache Textfelder verhalten sich bei der Texteingabe anders, da sie z.B. keine Gliederungsebenen haben.)
Shortcuts und Tastenkombinationen bei der Texteingabe
Neuer Absatz
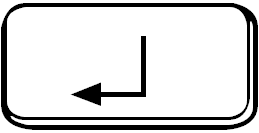
Eingabetaste (enter)
beginnt einen neuen Absatz bzw. einen neuen Aufzählungspunkt.
Neue Zeile im Absatz

Umschalttaste+Eingabetaste (shift+enter)
erzeugt einen Zeilenumbruch in PowerPoint, ohne dass ein neuer Absatz oder ein Aufzählungspunkt begonnen wird.
Sprung in den Titelplatzhalter

Strg+Eingabetaste (ctrl+enter)
wenn sich der Cursor in keinem Textfeld befindet: Cursor springt in den Titelplatzhalter.
Sprung in den nächsten Textplatzhalter

Strg+Eingabetaste (ctrl+enter)
wenn sich der Cursor im Titelplatzhalter befindet: Cursor springt in den (ersten) Textplatzhalter.
Neue, leere Folie

Strg+Eingabetaste (ctrl+enter)
wenn sich der Cursor im (letzten) Textplatzhalter befindet: erzeugt eine neue, leere Folie.
Nächste Gliederungsebene / Einzug vergrößern
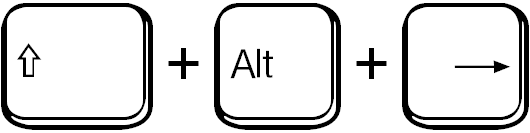
Umschalttaste+Alt+Pfeil nach rechts (shift+alt+right arrow)
vergrößert den Einzug bzw. aktiviert die nächste Gliederungsebene.
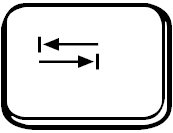
Alternativ: Tabulator (tab)
wenn sich der Cursor am Anfang der Zeile befindet und ein Aufzählungspunkt definiert ist: vergrößert den Einzug.
Vorherige Gliederungsebene / Einzug verkleinern
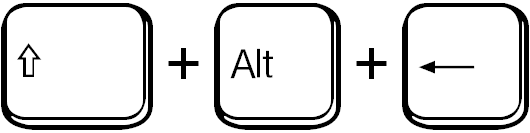
Umschalttaste+Alt+Pfeil nach links (shift+alt+left arrow)
verkleinert den Einzug bzw. aktiviert die vorherige Gliederungsebene.
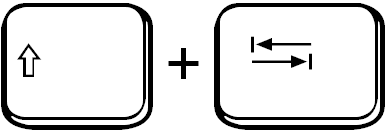
Alternativ: Umschalttaste+Tabulator (shift+tab)
wenn sich der Cursor am Anfang der Zeile befindet und ein Aufzählungspunkt definiert ist: verkleinert den Einzug.
Zum nächsten Tabstopp
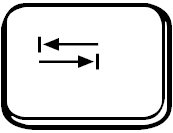
Tabulator (tab)
wenn sich der Cursor nicht am Anfang der Zeile befindet: springt zum nächsten Tabstopp.
Zum vorherigen Tabstopp
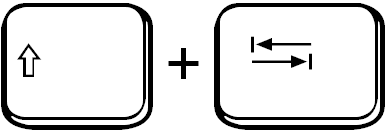
Umschalttaste+Tabulator (shift+tab)
wenn sich der Cursor nicht am Anfang der Zeile befindet: springt zum vorherigen Tabstopp.
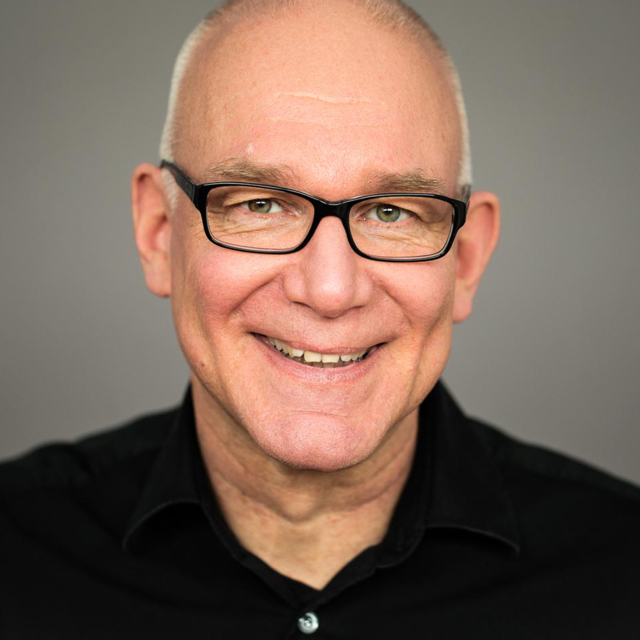
Präsentationen, die verkaufen – ohne Blendwerk, mit System
Die PRAESENTARE-Methode: 3 Schritte für mehr Anfragen, Kunden und Umsatz.
- Strategie-Call: Wir analysieren Deine Präsentationen und Ziele
- Wir wenden das Framework an: Klarheit, Struktur, Storyline
- Ergebnis: Mehr Zustimmung, mehr Umsatz, weniger Stress
Strategiegespräch mit Gratis-Check buchen
Garantie:
Mindestens 3 sofort umsetzbare Verbesserungen –
sonst spende ich 100 € an Ärzte ohne Grenzen.


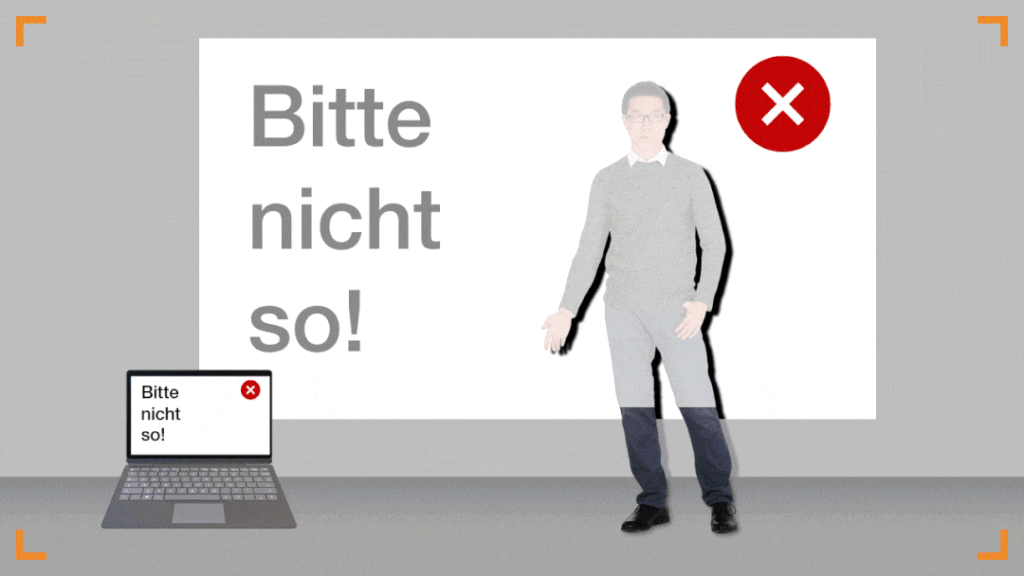
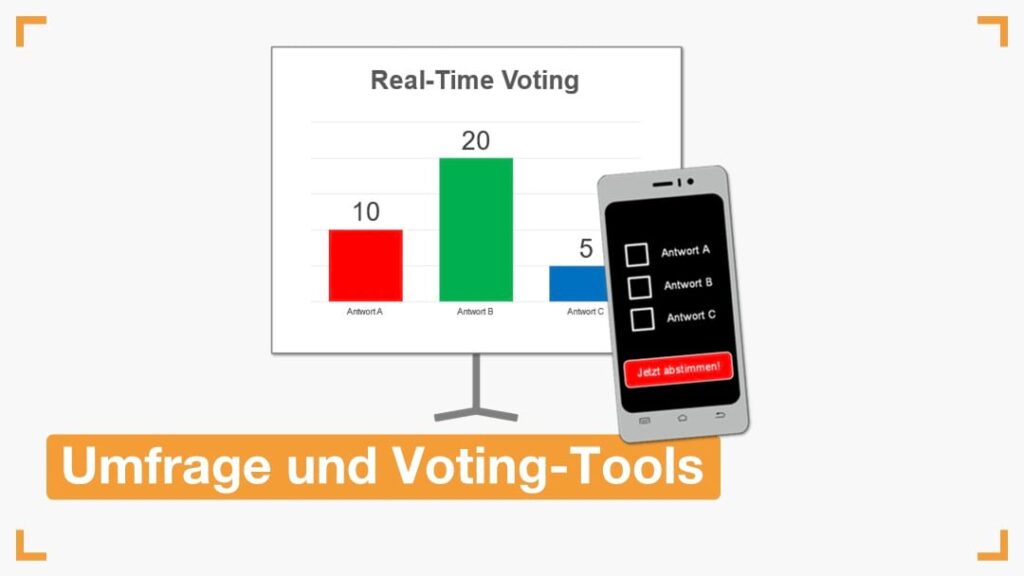
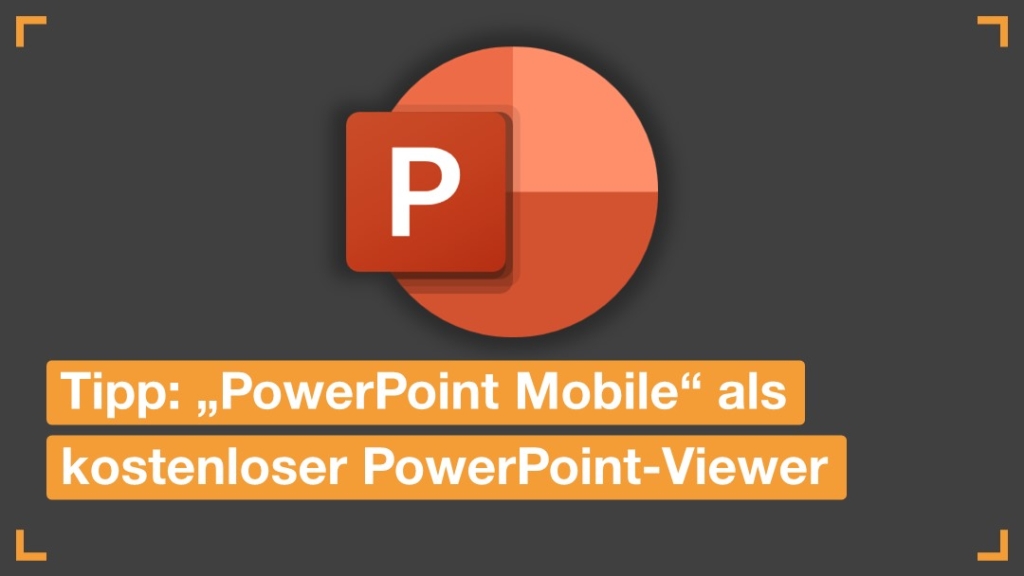


Comments 5
super. umshalt+tab kann ich gut gebrauchen 🙂
Das sind wirklich gute Tipps, Danke dafür…so geht alles doch ein bißchen schneller! 🙂
Ich hoffe, dass noch weitere Tipps folgen!
Ich kann die Hilfe gut gebrauchen. Vielen Dank.
Könnten Sie mir mitteilen, wie es mir gelingen kann ,mit einem Mac unter powerpoint zu präsentieren, dann aber die Leinwand abzudunkeln , auf dem Rechner aber für das Publikum unsichtbar in der Präsentation nach einer anderen Folie zu suchen. Also: Leinwand dunkel/Bildschirm bearbeitbar. Ich weiß, dass es eine Tastenkombination gibt, habe sie aber leider vergessen.
Ich wäre Ihnen sehr dankbar bin, wenn Sie mir helfen könnten!
Mit freundlichen Grüßen
Bärbel Rademacher
Hallo Frau Rademacher,
leider gibt es diese Tastenfunktion so nicht. Man kann den Bildschirm während der Präsentation zwar Schwarz schalten, aber dann kann man währenddessen nichts an der Präsentation ändern.
Es sei denn, Sie haben die „Präsentationsansicht“ aktiviert (geht nur mit einem Notebook oder mit einem Rechner mit zwei Grafikausgängen).
Neulich habe ich auf eine ähnliche Frage geantwortet – bitte lesen Sie hier weiter:
https://praesentare.com/hilfreiche-tastenkombinationen-in-powerpoint#comment-12383
Beste Grüße und viel Erfolg,
Peter Claus Lamprecht