Die Nutzung bestimmter Tastenkürzel und Tastenkombinationen kann die Arbeit mit Microsoft® PowerPoint® erheblich vereinfachen und beschleunigen. Ich erinnere mich noch gut an das schöne Aha-Erlebnis, als mir jemand erklärte, wie man in einem Textfeld einen Zeilenumbruch erzwingen kann, ohne einen neuen Absatz beginnen zu müssen: einfach die Umschalt- und die Eingabetaste gleichzeitig drücken (shift+enter). Wie oft hatte ich bis dahin PowerPoint wegen seiner angeblich unzureichenden Editierfunktionen verflucht!
Da ich immer wieder nach Tipps und Tricks zu PowerPoint gefragt werde, beginne ich heute eine kleine Artikelreihe zu diesem Thema:
Shortcuts und Tastenkombinationen während der Bildschirmpräsentation
PowerPoint-Bildschirmpräsentation ab der ersten Folie starten

Funktionstaste F5 startet die Bildschirmpräsentation ab der ersten Folie.
PowerPoint-Bildschirmpräsentation ab der aktuellen Folie starten
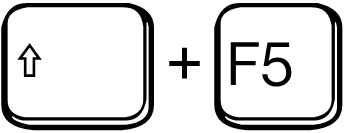
Umschalttaste+Funktionstaste F5 (shift+F5) startet die Bildschirmpräsentation ab der aktuellen Folie (neu ab PowerPoint 2003).
PowerPoint-Bildschirmpräsentation abbrechen

ESC oder
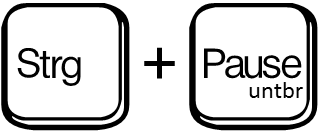
Strg+Untbr (ctrl+break) bricht die Präsentation ab.
Zur ersten Folie springen

Pos1 (home) springt zur ersten Folie.
Zur letzten Folie springen

Ende (end) springt zur letzten Folie.
Zur nächsten Folie springen / nächsten Animationsschritt zeigen

Leertaste (spacebar) oder
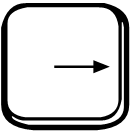
Pfeil nach rechts (right arrow) oder
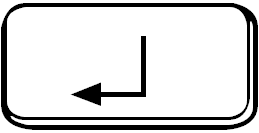
Eingabetaste (enter) oder
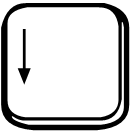
Pfeil nach unten (arrow down) oder

Bild nach unten (page down) oder
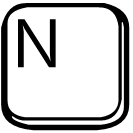
N geht zur nächsten Folie bzw. führt den nächsten Animationsschritt aus.
Zur vorherigen Folie springen / einen Animationsschritt zurückgehen
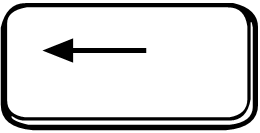
Rücktaste (backspace) oder

Pfeil nach links (left arrow) oder
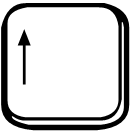
Pfeil nach oben (arrow up) oder
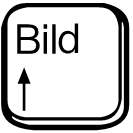
Bild nach oben (page up) oder
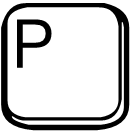
P geht eine Folie zurück bzw. springt einen Animationsschritt zurück.
Zu einer bestimmten Folie springen

Foliennummer <n> (blind eintippen) und danach die Eingabetaste springt direkt zur Folie <n>.
Ausgeblendete Folie präsentieren
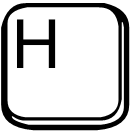
H blendet die nächste Folie ein, wenn sie ausgeblendet ist.
Das ist ideal, um Detail-Folien, die man sonst in den „Anhang“ verschieben würde, im richtigen Kontext on demand zu zeigen.
Stop / Start
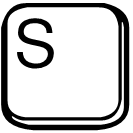
S stoppt eine automatisch ablaufende Präsentation und lässt sie – bei erneutem Drücken – wieder weiterlaufen.
Dialogfeld „Alle Folien“ aufrufen
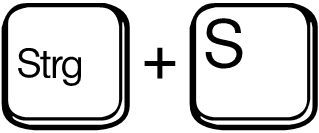
Strg+S (ctrl+s) blendet das Dialogfeld „Alle Folien“ ein, mit dem eine Folie ausgewählt werden kann (für das Publikum sichtbar).
Folienübersicht
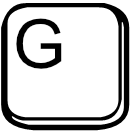
G zoomt aus der aktuell präsentierten Folie raus und zeigt – fürs Publikum sichtbar – die Folienübersicht. Von hier aus kann man zu jeder beliebigen Folie springen.
Folienübersicht / Folie verkleinern (Lupe)

– (minus) zoomt aus der aktuell präsentierten Folie raus und zeigt – fürs Publikum sichtbar – die Folienübersicht. Von hier aus kann man zu jeder beliebigen Folie springen.
Wenn vorher mit + (plus) die Folie vergrößert wurde, verkleinert – (minus) die Folie wieder.
Folie vergößern (Lupe)
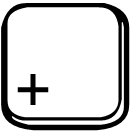
+ (plus) vergrößert die aktuell präsentierte Folie. Bis zu dreimal kann vergrößert werden: einfach + (plus) dreimal nacheinander drücken.
Folie wieder auf 100 Prozent verkleinern (Lupe)
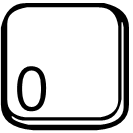
0 (Ziffer Null) verkleinert die Folie wieder auf 100 Prozent, wenn sie vorher mit + (plus) vergrößert worden war.
Während der PowerPoint-Bildschirmpräsentation das Bild auf der Leinwand schwarz schalten

B oder
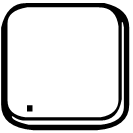
. (Punkt) schaltet den Bildschirm schwarz. Eine beliebige andere Taste zeigt wieder die aktuelle Folie. Lesen Sie auch den Artikel dazu: Mehr Wirkung auf Tastendruck: Die B-Taste.
Weiße, bildfüllende Fläche auf dem Bildschirm / auf der Leinwand anzeigen

W oder
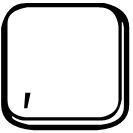
, (Komma) schaltet den Bildschirm weiß. Eine beliebige andere Taste zeigt wieder die aktuelle Folie.
Fenster „Hilfe zur Bildschirmpräsentation“ anzeigen
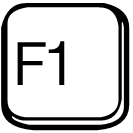
Funktionstaste F1 blendet die „Hilfe zur Bildschirmpräsentation“ ein (für das Publikum sichtbar).
Im folgenden Artikel werde ich arbeitserleichternde Tastenkombinationen beim Arbeiten in der Folienansicht (Normalansicht) beschreiben.
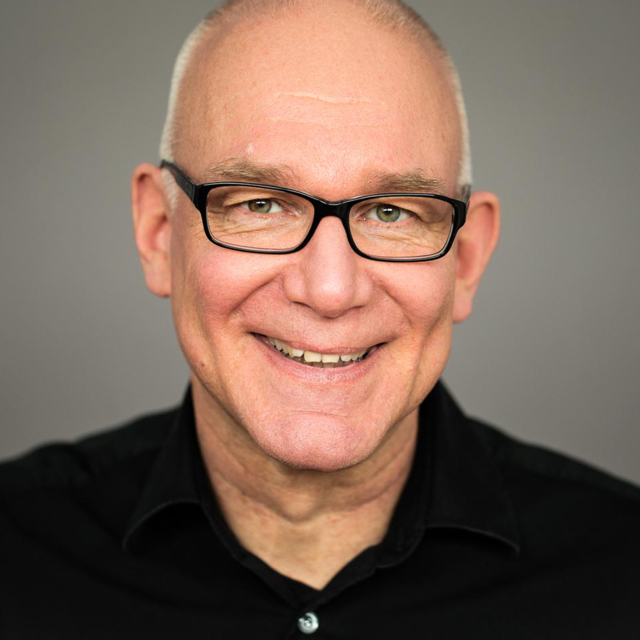
Präsentationen, die verkaufen – ohne Blendwerk, mit System
Die PRAESENTARE-Methode: 3 Schritte für mehr Anfragen, Kunden und Umsatz.
- Strategie-Call: Wir analysieren Deine Präsentationen und Ziele
- Wir wenden das Framework an: Klarheit, Struktur, Storyline
- Ergebnis: Mehr Zustimmung, mehr Umsatz, weniger Stress
Strategie-Gespräch mit Gratis-Check buchen
Garantie:
Mindestens 3 sofort umsetzbare Verbesserungen –
sonst spende ich 100 € an Ärzte ohne Grenzen.

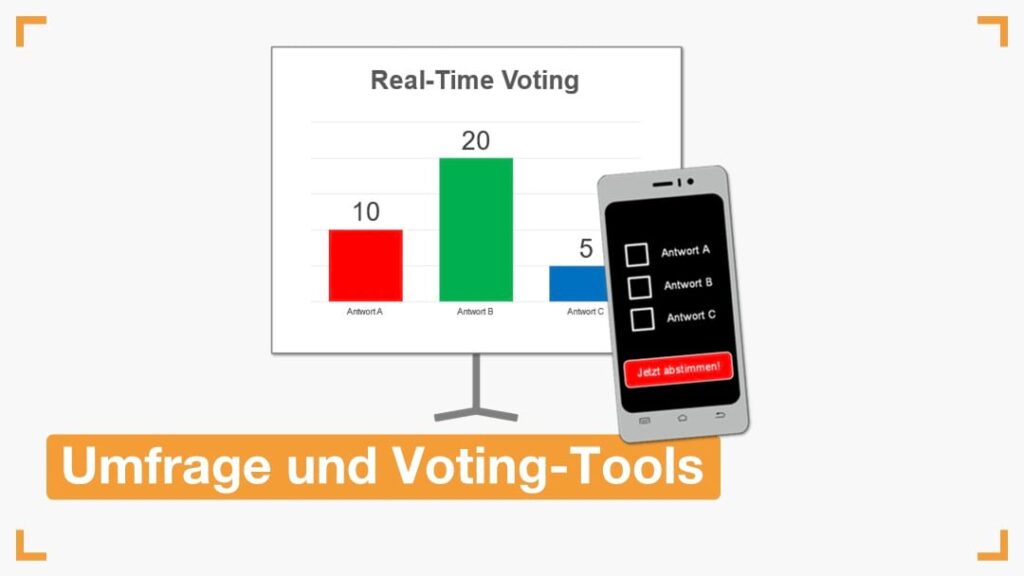

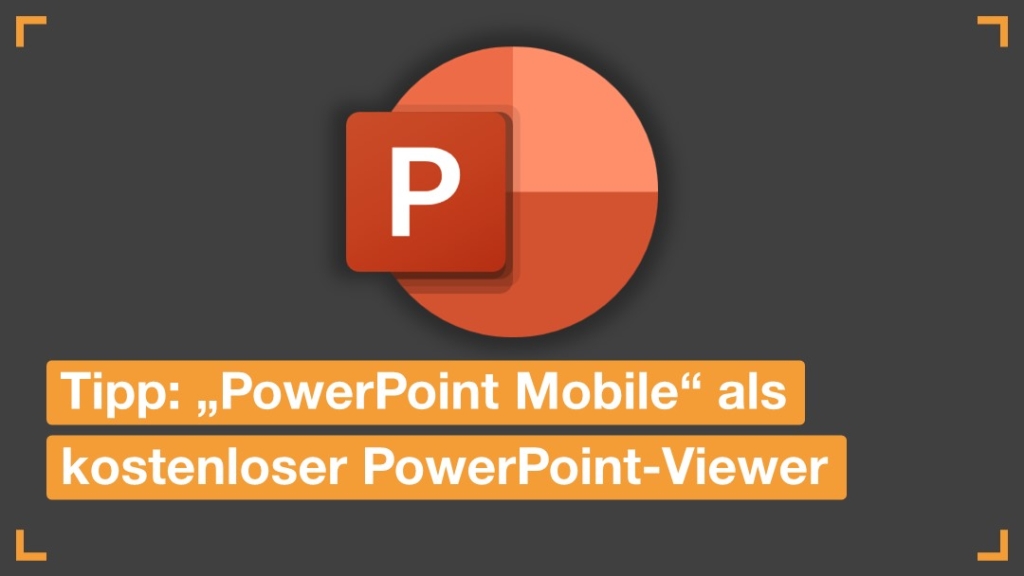


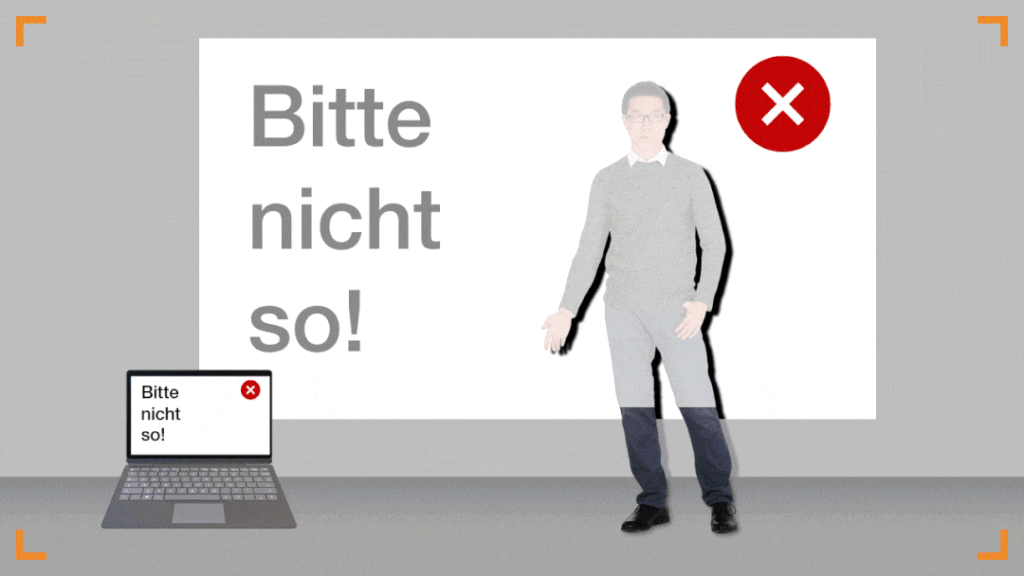
Comments 26
Hallo.., sehr hilfreich!
Hallo Herr Rappen, danke für Ihr Feedback!
Die Taste W war mir auch neu. Vielen Dank dafür.
@Michael, gern geschehen!
Vielen Dank für diese Informationen.
Hat mir sehr weitergeholfen.
Kompakt und übersichtlich! Sehr gute Arbeit. Allerdings frage ich mich, ob es möglich ist in PP zu unterscheiden, spring zur nächsten Folie, zum nächsten Animationsschritt, bzw. einen shortcut für diese beiden Fälle gibt…
@Andreas
Leider macht PowerPoint keinen Unterschied zwischen ’nächster Folie‘ und ’nächster Animationsschritt‘.
Workaround: die Nummer der Folie, auf die man springen will, blind eintippen und dann ‚Enter‘ drücken. Nicht praktisch, aber es funktioniert!
Vielen Dank!!
Hat mir sehr gut geholfn!
Prima
Schöne kurze Tastenkürzel Auswahl Herr Kollege (und Namensvetter). Das sind wirklich die wichtigsten Tastenbefehle. Ich habe die Tage versucht eine ausführlichere Liste für Powerpoint zu erstellen, die auch die Mac Tastenkürzel mit enthält:
http://www.die-tastenkombination.de/tastenkombinationen-fuer-powerpoint.html
Gruß,
Tobias Lambrecht
Ich habe ein Problem. Wenn man bei der Präsentation ca. 5 Minuten nichts macht, springt die Präsentation auf die erste Folie, kann man das irgendwie ändern? Wäre sehr wichtig..
Guten Abend Herr Lamprecht
Danke für die Tipps. Nun müsste ich unbedingt die Tastenkombination wissen, um ein Folie bei der PP-Präsentation einzufrieren = Freeze.
Dies bezweckt, dass die Folie für die Zuschauer stehenbleibt, während ich vor und zurückschuen und z.B. etwas suchen kann, ohne dass die Zuschaur dies bemerken.
Wäre super, wenn ich da in Erfahrung bringen könnte. DANKE für jeden Tipp! Tina
Hallo Frau Sigerist,
so eine Freeze-Taste gibt es bei PowerPoint nicht.
Es gibt aber Projektoren, die auf der Fernbedienung so eine Taste haben: Damit frieren Sie das Bild des Projektors ein und können – für das Publikum unsichtbar – am PC durch die Folien blättern. Sobald Sie damit fertig sind, drücken Sie dieses Taste erneut – und das Bild ist wieder live.
Alternativ können Sie das Bild „muten“, also das Bild des Projektors schwarz schalten.
Auf jeden Fall sollten Sie sich in PowerPoint mit der Funktion „Präsentationsansicht“ beschäftigen. Diese können Sie unter „Bildschirmpräsentation / Bildschirmpräsentation einrichten“ aktivieren. Das gelingt jedoch nur, wenn Ihr Notebook an einen Projektor oder externen Monitor angeschlossen ist. Sobald diese Funktion aktiv ist, zeigt der Projektor die Präsentation, während auf dem Notebookbildschirm eine Vorschau sichtbar wird: Dort sehen Sie die aktuelle Folie, die Notizen, und Sie können durch die Folien blättern.
Viel Erfolg,
Peter Claus Lamprecht
Hallo Herr Lamprecht,
vor einigen Wochen habe ich mich an ein ähnliches Projekt gewagt, aber auch die Kombis ergänzt, die während der Erstellung der Folien interessant sind. Mein Ziel war es, ein A4 Blatt zum Ausdrucken zu haben. Schauen Sie mal hier: https://www.computerschulung-duesseldorf.de/tastenkombinationen/
Weiteren Austausch über fehlende Kombis würde mich freuen!
Viele Grüße
Malte Koch
PS: Ihre Seite finde ich erst jetzt, es wurde also nicht abgeguckt 😉
Hallo Herr Koch,
ein schönes Cheat Sheet haben Sie da erstellt, vielen Dank für den Link.
Weitere Tastenkürzel finden Sie in diesem Artikel: https://praesentare.com/tastaturkuerzel-bei-der-texteingabe
In der täglichen Arbeit ist der folgende Tastenbefehl nützlich, wenn man ohne Aufzählungspunkte arbeitet, aber dennoch die Formatierungen der Gliederungsebenen nutzen möchte:
Umschalttaste+Alt+Pfeil nach rechts bzw. Umschalttaste+Alt+Pfeil nach links
Damit kann man Einrücken bzw. Ausrücken.
Beste Grüße,
Peter Claus Lamprecht
Pingback: Tastenkombinationen und andere Barrierefreiheit in PowerPoint
Wissen Sie, ob es möglich ist ein Video in Powerpoint zu starten, ohne dass der Zuschauer die „Playtaste“, Mauszeiger, Leiste unten, etc. sieht?
Hallo Marie,
ja, das geht!
Dazu fügen Sie das Video am besten bildfüllend in eine leere Folie ein („Einfügen / Video / Video auf meinem Computer“).
Dann klicken Sie einmal auf den Videoplatzhalter, so dass er ausgewählt / markiert ist. Im Menü unter „Videotools / Wiedergabe“ wählen Sie nun bei „Start:“ die Option „Automatisch“ aus. (Standardmäßig ist dort „Beim Klicken“ aktiviert.)
Wenn Sie jetzt die PowerPoint-Datei im Präsentationsmodus starten und auf die Folie mit dem Video gehen, dann wird das Video automatisch starten – ohne „Playtaste“, Mauszeiger etc.
Herzliche Grüße,
Peter Claus Lamprecht
Hallo Herr Lamprecht,
vielen Dank für die schöne Übersicht! Einige Tastenkombinationen kannte ich noch nicht!
Ist es möglich per Tastenkombination im Bearbeitungsmodus ganz an das Ende des aktuellen Folienbereichs zu springen?
Z.B. Ich platziere unterhalb der Folie ein Objekt. Möchte ich zu diesem gelangen passiert es mir sehr oft, dass ich mit dem Scrollen auf der nächsten Seite lande. (-> Nervig)
Gib es hier irgend einen Trick, dass man nicht so schnell auf der nächsten Folie landet.
(An das Ende z.B. eines Textfeldes kommt man mit Strg + Ende)
Beste Grüße und vielen Dank
Matthias
Hallo Matthias,
leider kenne ich keinen Tastenbefehl, mit dem man direkt zu einem Objekt „am Ende“ der Folie springen kann.
Es ist jedoch möglich, mit der Tabulator-Taste (nachdem man ein Objekt markiert hat) der Reihe nach von Objekt zu Objekt zu springen. Das nervt zwar auch, wenn die Folie viele Objekte hat, aber es ist ein Weg.
Eine andere Möglichkeit ist der „Auswahlbereich“. Diese Funktion blendet eine Liste aller Objekte auf der Folie ein. Über diese Liste können Sie gezielt einzelne oder mehrere Objekte markieren.
Sie erreichen den Auswahlbereich über das Menüband „Start“. Dort finden Sie ganz rechts den Button „Markieren“. Wenn Sie darauf klicken, können Sie den Auswahlbereich anzeigen.
Viel Erfolg,
Peter Claus Lamprecht
Hallo Herr Lamprecht,
vielen Dank für ihre schnelle und hilfreiche Rückantwort!
Den Vorschlag mit der Tabulator-Taste finde ich gut.
Evtl. entwickelt mal ein findiger Programmierer ein Add-in zum Deaktivieren/Aktivieren des Folienübergangs (im Bearbeitungsmodus) beim Scrollen mit der Maus.
Sehr geehrter Herr Lamprecht,
auch von meiner Seite ein großes Danke für die Idee mit der vorgeschalteten Zwischenfolie als Sprungmarke (betrifft Video – Automatische Wiedergabe beim rückwärtigen Foliendirektaufruf)
Gruß aus Magdeburg
Jan Simon
Sehr geehrter Herr Simon,
gern geschehen! Ich freue mich, dass Sie damit weiterkommen.
Viel Erfolg,
Peter Claus Lamprecht
Hallo Herr Lamprecht,
kennen Sie einen Shortcut für „gehe zu Folie“ während der Erstellung der Folien?
Danke und liebe Grüße,
Georg Seifridsberger
Hallo Herr Seifridsberger,
leider kenne ich da kein Kürzel.
Wenn Sie jedoch im Bearbeitungsmodus ganz rechts mit der Scroll-Leiste durch die Folien blättern, werden die Foliennummern angezeigt. So können Sie sehr schnell und gezielt zu einer Folie wechseln.
Herzliche Grüße,
Peter Claus Lamprecht
Die Tastenkombinationen Tipps haben meine Arbeit ziemlich erleichtert. Vielen dank für die Tipps.
Lg Alisa
Hallo Alisa,
ich freue mich, wenn ich mit meinen Tipps helfen kann.
LG Peter Claus Lamprecht