Jeder, der schon einmal eine PowerPoint®-Datei überarbeitet hat, die aus Folien unterschiedlicher Herkunft zusammengestellt worden ist, wird diese Funktion zu schätzen wissen: Schriftarten ersetzen.
Damit ist es möglich, eine unpassende, veraltete oder falsche Schriftart durch die richtige zu ersetzen, und zwar in einem Rutsch.
In PowerPoint im Menü unter „Start“ suchen Sie zunächst ganz rechts in der Gruppe „Bearbeiten“ den Button „Ersetzen“. Dort klicken Sie auf das kleine schwarze Dreieck, sodass das Untermenü aufklappt. Wählen Sie darin die Funktion „Schriftarten ersetzen…“ aus:
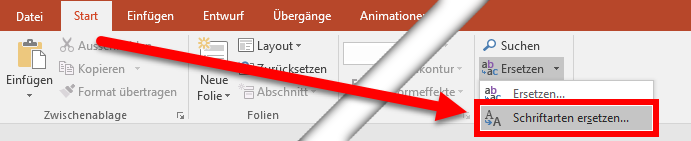
Daraufhin erscheint dieses Fenster:
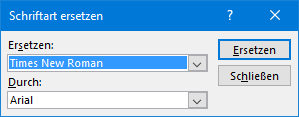
In der oberen Liste stehen alle Schriften zur Auswahl, die irgendwo in der PowerPoint-Datei verwendet werden. Achtung: Hier können auch Schriften aufgeführt sein, die nicht auf Ihrem Rechner installiert sind!
Die untere Liste zeigt alle auf Ihrem Rechner verfügbaren Schriften an.
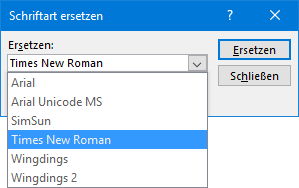
Um eine Schriftart zu ersetzen, wählen Sie diese zunächst in der oberen Liste aus und wählen dann die neue Schriftart in der unteren. Ein Klick auf den Button „Ersetzen“ führt die Aktion aus.
Leider arbeitet diese Funktion nicht immer zuverlässig: In Diagrammen oder in SmartArt-Objekten kann die zu ersetzende Schriftart noch auftauchen. Dort muss von Hand nachgearbeitet werden.
Sonderfall: Double-Byte-Schriftarten
Schwierig wird es mit Double-Byte-Schriftarten, zum Beispiel „Arial Unicode MS“: Wenn Sie versuchen, so eine Schriftart zu ersetzen, dann werden Ihnen entweder kaum Ersatzschriftarten angeboten, oder es erscheint diese Fehlermeldung:

„Sie haben eine Single-Byte-Schriftart gewählt, um eine Double-Byte-Schriftart zu ersetzen. Wählen Sie bitte eine Double-Byte-Schriftart.“
In diesem Fall hilft nur die manuelle Bearbeitung bestimmter Komponenten weiter, aus denen die PowerPoint-Datei besteht. Das klingt komplizierter, als es tatsächlich ist. Mit der folgenden Schritt-für-Schritt-Anleitung geht das ganz einfach.
Anleitung: pptx-Datei mit dem Text-Editor „Notepad++“ manipulieren
Eine PowerPoint-Datei mit der Dateiendung „.pptx“ ist nichts anderes als ein Zip-Ordner, der statt „.zip“ die Dateinamenerweiterung „.pptx“ hat. In diesem Zip-Ordner befinden sich mehrere Unterordner und ganz viele Dateien. Irgendwo in diesen Dateien sind die Angaben zu den verwendeten Schriftarten versteckt, die bearbeitet werden müssen. Um die richtigen Dateien finden und bearbeiten zu können, braucht man ein spezielles Programm, einen Texteditor, der Quellcode verarbeiten kann und über eine mächtige „Suchen-und-Ersetzen“-Funktion verfügt. Das kostenlose Programm „Notepad++“ ist für diesen Zweck genau richtig.
- Bitte laden Sie also zunächst „Notepad++“ von der Website https://notepad-plus-plus.org herunter und installieren Sie das Programm.
- Dann öffnen Sie im Datei-Explorer den Ordner, in dem sich die zu bearbeitende PowerPoint-Datei befindet.
- Machen Sie von der PowerPoint-Datei eine Kopie. Ab jetzt arbeiten Sie nur noch mit dieser Kopie!
- Benennen Sie die Kopie um, indem Sie nach der Endung „.pptx“ noch die Endung „.zip“ anhängen. Bestätigen Sie den Warnhinweis. Die Datei ist jetzt ein Zip-Ordner, den Sie entpacken können.
Hinweis: Falls Sie keine Dateiendungen sehen, müssen Sie vorher noch im Explorer unter „Ansicht“ einen Haken bei „Dateinamenerweiterungen“ setzen. - Entpacken Sie den Zip-Ordner (Rechtsklick auf den Dateinamen und „Alle extrahieren…“ wählen).
- Wechseln Sie in den Ordner mit den entpackten Dateien. Lassen Sie das Explorer-Fenster geöffnet.
- Starten Sie Notepad++
- Drücken Sie die Tastenkombination <Strg><Umschalttaste><F> oder wählen Sie im Menü „Suchen > In Dateien suchen…“
- Wählen Sie in dem Dialog-Fenster bei „Verzeichnis“ den Ordner mit den entpackten PowerPoint-Dateien (Klick auf den Button mit den drei Punkten).
- Schreiben Sie in das Feld „Suchen nach:“ den Namen der zu ersetzenden Schriftart. Wichtig ist, dass Sie die exakte Schreibweise beachten, auch die Groß- und Kleinschreibung.
- Setzen Sie bei „Nur ganze Wörter suchen“, bei „Groß-/Kleinschreibung beachten“ und bei „Unterverzeichnisse“ einen Haken.
- Schreiben Sie in das Feld „Ersetzen durch:“ den Namen der Schriftart, die die andere Schriftart ersetzen soll. Achten Sie auch hier auf die exakte Schreibweise.
- Klicken Sie auf den Button „Ersetzen in Dateien“ und bestätigen Sie den Warnhinweis.
- Wechseln Sie wieder zurück zum Explorer-Fenster. Sie befinden sich im entpackten Ordner, die Datei „[Content_Types].xml“ ist sichtbar.
- Markieren Sie diese Datei und alle Ordner.
- Verpacken Sie die markierten Ordner und die Datei wieder in eine Zip-Datei (Rechtsklick auf die markierten Dateien, dann „Senden an > Zip-komprimierter Ordner“.
- Es entsteht eine neue Zip-Datei mit dem Namen „[Content_Types].zip“.
- Verschieben Sie diese Zip-Datei in den Ordner, in dem sich die originale PowerPoint-Datei befindet.
- Benennen Sie die Zip-Datei wieder in eine Pptx-Datei um.
- Öffnen Sie diese Datei in PowerPoint und prüfen Sie, ob alles geklappt hat.
Kaputt gehen kann nichts, denn Sie arbeiten ja mit der Kopie und lassen die Original-Datei unverändert. Falls das Ergebnis nicht so ist, wie erwartet, versuchen Sie es einfach erneut.
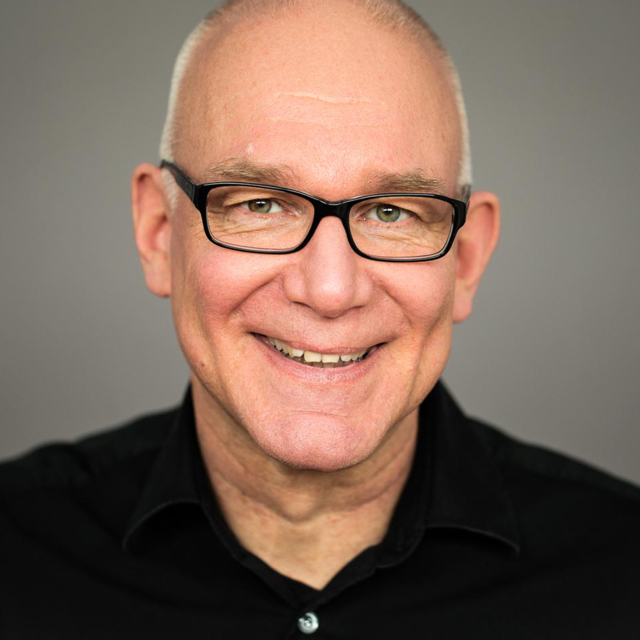
Präsentationen, die verkaufen – ohne Blendwerk, mit System
Die PRAESENTARE-Methode: 3 Schritte für mehr Anfragen, Kunden und Umsatz.
- Strategie-Call: Wir analysieren Deine Präsentationen und Ziele
- Wir wenden das Framework an: Klarheit, Struktur, Storyline
- Ergebnis: Mehr Zustimmung, mehr Umsatz, weniger Stress
Strategiegespräch mit Gratis-Check buchen
Garantie:
Mindestens 3 sofort umsetzbare Verbesserungen –
sonst spende ich 100 € an Ärzte ohne Grenzen.
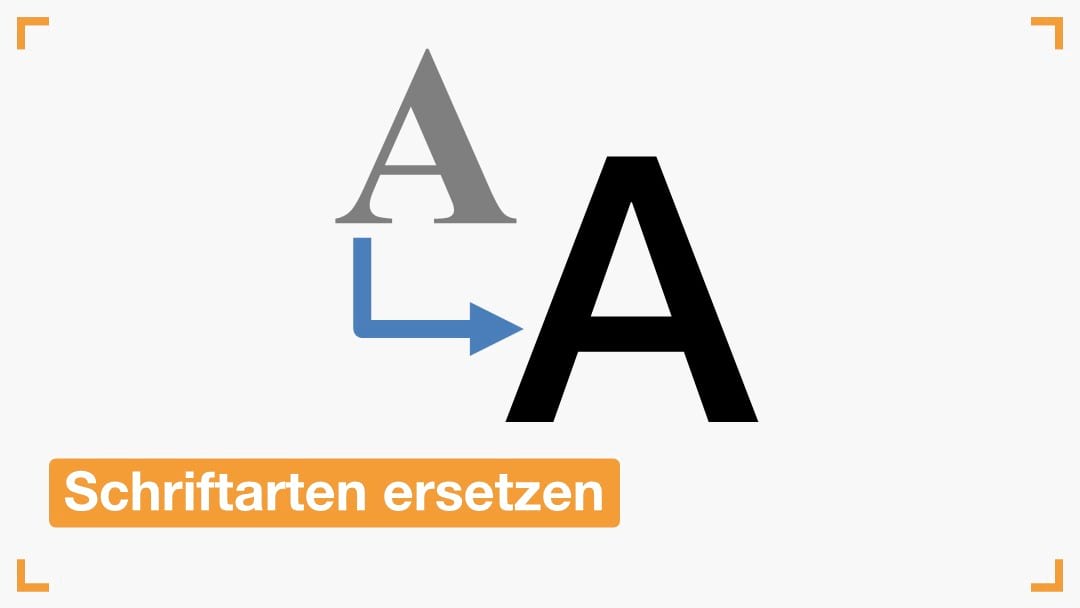


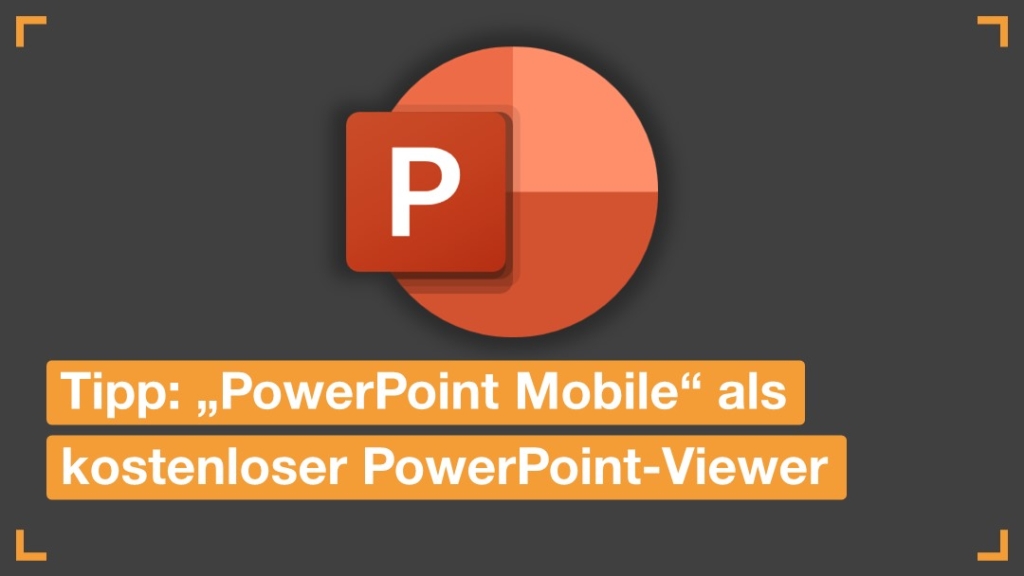
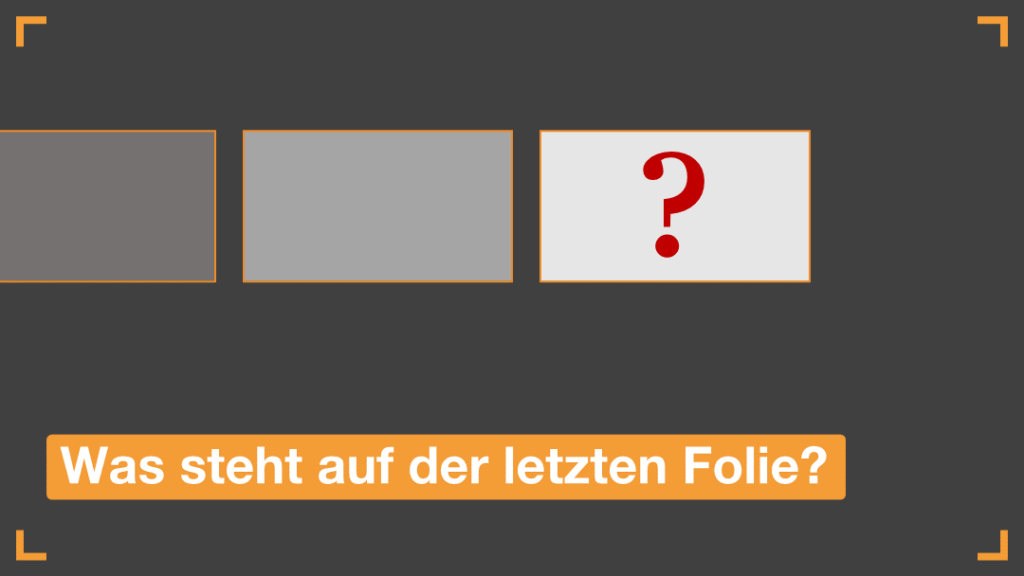
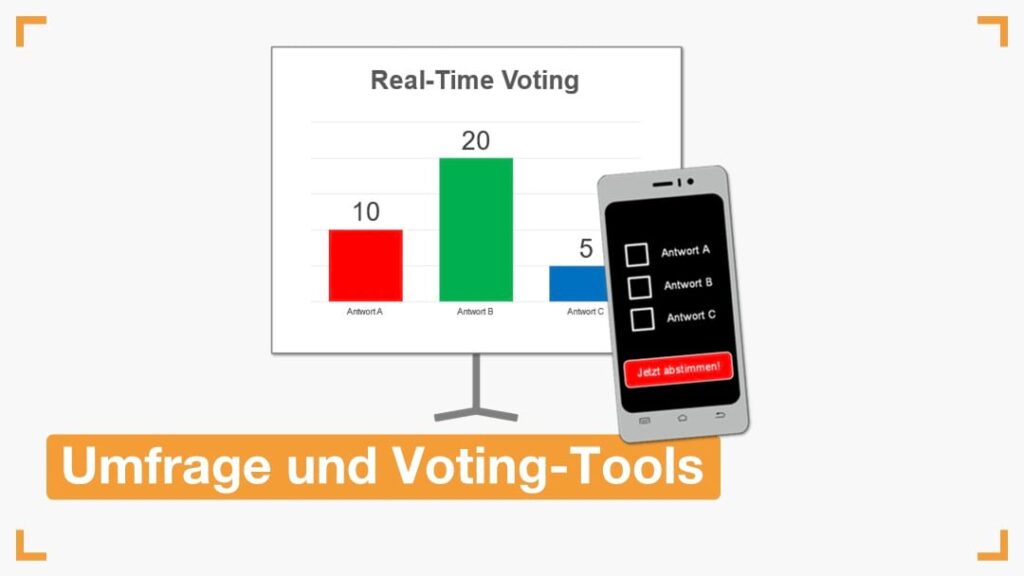
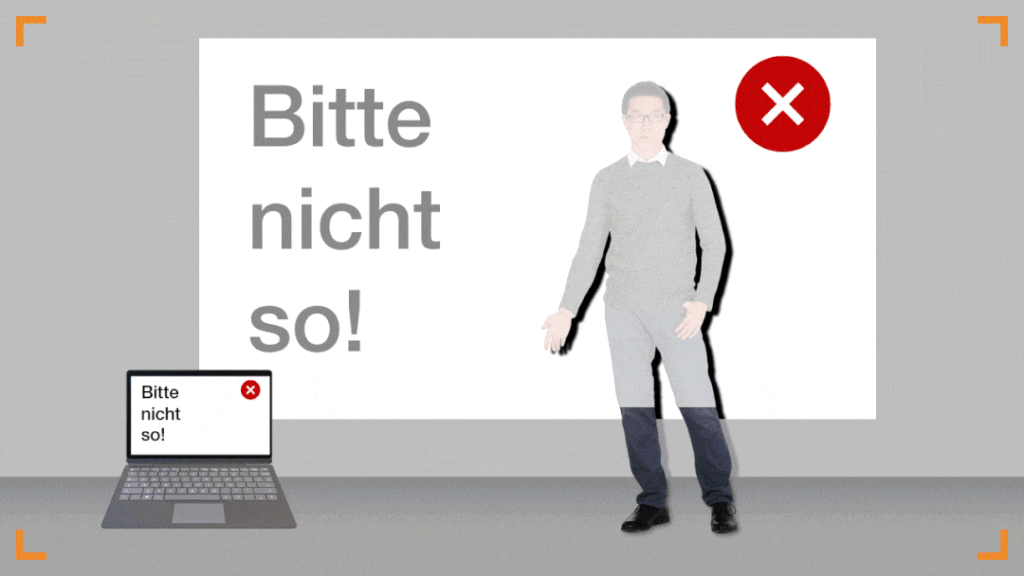
Comments 37
Danke! Danke! Danke! Danke! Dieser geniale Artikel hat mir gerade mehrere Stunden Arbeit erspart! Ich habe mich schon alle 300 Folien manuell mit neuer Schriftart versehen gesehen! DANKE!!!
Gern geschehen! Ich freue mich, dass die Informationen im Artikel helfen konnten.
Großes Dankeschön von mir, die Beschreibung zum Sonderfall Double-Byte-Schriftarten ist sehr hilfreich!
Danke, das freut mich!
Hallo,
in früheren Versionen (2003/2007) zeigte das Fenster „Schriftarten ersetzen“ vor den Schriftarten Symbole an: TT für Truetype, einen kleinen Drucker für PS-Fonts und – ganz wichtig – ein ? für fehlende Schriften.
Damit konnte man schnell erkennen wenn eine Schriftart fehlte, z.B. wenn die Präsentation auf einem anderen PC kopiert wurde.
Leider gibt es so eine Ansicht ab Version 2013 nicht mehr, oder übersehe ich die?
Hallo Herr Fellhauer,
ja, das ist mir beim Erstellen der neuen Screenshots auch aufgefallen: Diese Symbole in der Liste fehlen jetzt.
Hallo,
herzlichen Dank für Ihre tolle Erklärung!
Leider funktioniert der Weg bei mir nicht.
Folgendes geschieht:
• ich ändere die Dateiendung von .pptx in .zip
• ich klicke auf „alle extrahieren“
• es erscheint folgende Fehlermeldung: „Fertigstellen des Assistenten nicht möglich … Der ZIP-komprimierte Ordner ist leer. Sie müssen Dateien in diesen komprimierten Ordner kopieren, bevor Dateien extrahiert werden können.“
Der Zip – Ordner ist aber 93 mB groß, die Präsentation funktioniert (nach erneuter Änderung der Dateiendung in .pptx) auch wieder.
Was kann ich tun?
Herzlichen Dank im Voraus für Ihren Rat.
Hallo Herr Raddatz,
warum das Extrahieren auf Ihrem Rechner nicht funktioniert, weiß ich nicht. Es kann an der Windows-Version liegen, an der PowerPoint-Datei oder an etwas ganz anderem.
Sie können versuchen, die PowerPoint-Datei vor dem Entpacken in PowerPoint zu öffnen und unter einem anderen Namen zu speichern. Vielleicht klappt es mit dieser Datei.
Alternativ können Sie versuchen, die Zip-Datei mit dem kostenlosen Tool „7-Zip“ zu entpacken. Download: http://www.7-zip.de
Beachten Sie, dass sich hiermit die Abläufe etwas ändern. Sie müssen also meine Anleitung adaptieren.
Viel Erfolg!
Peter Claus Lamprecht
Hat perfekt funktioniert – ganz herzlichen Dank für die Anleitung! 🙂
Das freut mich sehr. Vielen Dank für Ihre Rückmeldung!
Vielen Dank für diese hervorragende Anleitung. Perfekt.
Schön, dass ich helfen konnte. Danke für Ihren Kommentar!
Auch nach knapp zwei Jahren noch hilfreich – vielen Dank!
Sehr gern. Der ursprüngliche Artikel ist sogar noch viel älter. Vor knapp zwei Jahren habe ich ihn aktualisiert und um die Lösung mit dem Text-Editor Notepad++ ergänzt.
Hat prima geklappt! Vielen Dank für diese tolle Anleitung.
Herzlich gern. Ich freue mich, dass meine Anleitung geholfen hat!
Vielen Dank! Das ist mal eine kompetente und gut erklärte Schritt-für-Schritt Anleitung!
Danke. Schön, dass meine Anleitung so gut ankommt!
Wunderbar!
Das freut mich, danke!
Danke für die Anleitung, die ich gerne ausprobiert habe, da meine PowerPoint-Datei auch schon sehr sehr viele Folien umfasst.
Leider hat es nicht wie erhofft funktioniert. Die auszutauschende Schriftart lautet“ Pro W3″.
Ein normales Ersetzen der Schriftarten funktionierte nicht, da dieser Double-Byte-Font nicht durch einen Single-Byte-Font ersetzt werden kann, leider auch nicht durch angegebene Double-Byte-Fonts wie etwa Microsoft YaHei, oder NSimSun, …
Also habe ich im Notepad als Suchmuster eingegeben: „* Pro W3“ und die regulären Ausdrücke bei der Suche aktiviert.
Danach die beschriebenen Schritte vorgenommen, etwas in der erzeugte neuen PowerPoint-Präsentation geändert und abspeichern versucht.
Dieselbe Fehlermeldung erscheint immer noch: Einige Schriften können mit dieser Präsentation nicht gespeichert werden; Grund: Kein TrueType.
Hallo Herr Zok,
danke für Ihren Bericht.
Aus der Ferne ist es schwer, einen Grund für diesen Misserfolg zu benennen.
Wenn Sie mir aus Ihrer Präsentation einen Auszug schicken (zwei, drei Folien), der die Schrift „Pro W3“ enthält, dann versuche ich mein Glück und beschreibe Ihnen im Erfolgsfall meine Suchparameter.
LG Peter Claus Lamprecht
Eine E-Mail ist abgeschickt. Danke für Ihr Angebot!
Klasse, Herr Lamprecht!
Ich hatte anfangs ja schon beschrieben, dass ich es beim Ersetzen mit einem regulären Ausdruck versucht hatte, was nicht gelang. Ich konnte die exakte Zeichenfolge »ヒラギノ角ゴ Pro W3« nicht greifen. Mit Ihrer E-Mail ging dies nun sehr einfach.
Vielen vielen herzlichen Dank!
Ciao, Heribert Zok
Vielen Dank für dies sehr detaillierte und nützliche Anleitung. Allein die Info, dass das pptx-Format eigentlich ein Zip-Datei ist, fand ich hoch interessant. Aber noch wichtiger war natürlich, dass das Problem mit der Anleitung sehr leicht zu lösen war. Super!
Es freut mich, dass ich mit meinem Tipp helfen konnte.
Seit ein paar Wochen gibt es das Add-In „Slidewise“ von Neuxpower; darüber erfährt man im Detail, was alles in der PowerPoint-Datei so los ist.
Und man kann Schriftarten ersetzen, große Bilder identifizieren und mehr.
Kostenlos testen: https://www.neuxpower.com/slidewise-powerpoint-add-in
Manchmal kommt aber auch dieses Add-In an seine Grenzen – und dann ist das in meinem Blog-Beitrag beschriebene Verfahren wieder gefordert.
Genau so ging es mir auch. Vielen Dank für die großartige Anleitung!!!!!!!!!!!!
Vielen Dank!!!!! Mir auch viele Arbeit gespart!
Das freut mich. Viel Erfolg!
Herzallervielsten Dank!
Kurz vor dem Wahnsinnigwerden habe ich Ihre Schritt-für-Schritt-Anleitung entdeckt. Ist zwar nicht mein Duktus, aber hier passt’s: Ehrenmann!
Moin André,
das freut mich außerordentlichst!
Vielen Dank für die Anleitung!
Leider hat es auf Anhieb nicht funktioniert. Beim Versuch die Zip-Datei zu öffnen, kommt eine Fehlermeldung: Der Ordner kann nicht geöffnet werden. Der Zip-komprimierte Ordner … ist ungültig.
Zu meiner LÖSUNG:
Ich habe statt .zip eine .rar Dateierweiterung verwendet. Diese mit 7-Zip entpackt und bin der Anleitung weiter gefolgt.
Das hat dann alles wie beschrieben funktioniert!
Das Ganze war mit Win10, Office2013 + 7-Zip am Firmenlaptop.
Vielen Danke!
Wie schön, dass es dann doch geklappt hat!
Den Lösungsweg über .rar und 7-Zip merke ich mir, falls ich einmal vor einem ähnlichen Problem stehen sollte.
Beste Grüße
Peter Claus Lamprecht
Hallo, vielen Dank für die tolle Anleitung.
Ich würde gerne notepad++ herunterladen, jedoch funktioniert das nicht auf Mac.
Gibt es die Software auch für Mac?
Vielen Dank für Ihre Nachricht und herzliche Grüße
Hallo Carina,
ich höre mich gerade um und melde mich dann hier noch einmal.
Mit einer einfachen Web-Recherche findet man schnell Alternativen für Mac. Aber ob die Funktion „Suchen und Ersetzen in Dateien“ in den Alternativen implementiert ist, ist nicht ersichtlich.
Sobald ich einen Tipp bekommen habe, nenne ich ihn hier und ergänze auch den Beitrag.
Update:
Ich habe widersprüchliche Tipps bekommen, sodass ich hier keine zufriedenstellende Antwort geben konnte.
Nun bin ich gestern auf einen Blog-Beitrag gestoßen, der Alternativen zu Notepad++ auf dem Mac auflistet:
https://setapp.com/how-to/alternative-to-notepad++-for-mac
Ich nutze unter Windows auch Visual Studio Code (Microsoft). Damit ist „Suchen und Ersetzen“ jedenfalls möglich.
Download: https://code.visualstudio.com/download
Beste Grüße
PC’L / Peter Claus Lamprecht
Hallo Herr Lamprecht,
auch Jahre später noch ein riesiges Dankeschön für diese Anleitung!
Als Webdesigner fand ich allein die Info, dass .pptx-Dateien eigentlich Zip-Archive sind, schon hochinteressant. Der manuelle Weg hat aber ein Problem gelöst, an dem die normale Funktion bei mir auch immer wieder scheitert.
Hat mir eine Menge Arbeit erspart. Super!
Author
Moin Herr Klahold,
danke, das freut mich.
Wenn Sie mit Windows arbeiten, dann dürfte das Add-In „Slidewise“ interessant für Sie sein.
Damit kann man nicht nur Schriftarten ersetzen, sondern auch viele weitere Dinge „aufräumen“.
Empfehlung: https://neuxpower.com/slidewise-powerpoint-add-in
Beste Grüße
PC’L