Spielzeug oder Werkzeug?
Ist der Microsoft Copilot für Microsoft 365 in PowerPoint professionell nutzbar?
- Das Problem: Der PowerPoint „Designer“
- Erster Lösungsansatz: Optimierter Folienmaster für Copilot / Designer
- Zweiter Lösungsansatz: KI-generierte Texte direkt nach PowerPoint übertragen
- Fazit: Copilot kaufen oder noch warten?
Moin,
ich grüße Dich herzlich aus dem Ferienhaus an der Schlei in Schleswig-Holstein. Draußen herrscht windiges April-Wetter im März, drinnen ist es dank des bullernden Holzofens gemütlich warm.
Eine schöne Atmosphäre, um frische Präsentations-Notizen zu machen.
Werde jetzt kostenlos Mitglied: Die KOMMunarden.
Microsoft sorgt für Verwirrung, da es viele verschiedene Produkte gibt, die den Namen „Copilot“ tragen. Einige sind kostenlos, andere nicht. Einige können viel, andere wenig.
Und dann gibt es noch den „Designer“:
Zum einen den „Microsoft Designer“, ein relativ neues Online-Tool zur KI-gestützten Gestaltung von Grafiken.
Zum anderen den „Designer“, der in Word und PowerPoint zu finden ist: Ein KI-Tool, das bei der Gestaltung von Dokumenten und Folien helfen soll.
Das Problem: Der PowerPoint „Designer“
In PowerPoint hat Microsoft beschlossen, den Copilot mit dem „Designer“ zu verknüpfen. Das bedeutet, dass jede vom Copilot generierte Folie auch durch den „Designer“ gehen muss.
Die beiden Tools arbeiten dabei zusammen:
Der Copilot generiert Inhalte in Textform und der „Designer“ erstellt daraus Folien.
Leider scheint der „Designer“ technisch auf dem Stand von 2019 stehen geblieben zu sein: Er kann zwar seitdem mit eigenen, gebrandeten Folienmastern umgehen, überschreibt jedoch Einstellungen im Folienmaster und ignoriert die meisten Folienlayouts.
Das größte Problem ist, dass der „Designer“ jedem Text das Attribut „Text bei Überlauf verkleinern“ zuweist. Dies führt zu vielen unterschiedlichen Schriftgrößen in der Präsentation. Und das wirkt unprofessionell.
Es ist nicht möglich, den „Designer“ abzuschalten.
Erster Lösungsansatz: Optimierter Folienmaster für Copilot / Designer
Im Video (14’22”) stelle ich einen Folienmaster vor, den ich speziell für den Copilot in PowerPoint – und somit auch für den „Designer“ – optimiert habe:

Hier sind die wichtigsten Einstellungen für den Folienmaster im Überblick:
- Für jedes Folienlayout muss das Hintergrundformat korrekt eingestellt sein, damit der „Designer“ helle Schriftfarben vor einem dunklen Hintergrund und dunkle Schriftfarben vor einem hellen Hintergrund einstellen kann.
- Hintergrundbilder müssen über „Hintergrund formatieren“ eingefügt werden, damit der „Designer“ erkennt, dass das Bild unverändert im Hintergrund bleiben soll.
- Die Platzhalter für die Folientitel müssen groß genug sein, damit die Schrift nicht verkleinert wird, wenn der Text mehrzeilig ist.
- Für jedes Layout müssen mindestens zwei zusätzliche Layout-Varianten hinterlegt sein, damit der „Designer“ keine eigenen Layouts erstellt (und somit die Vorgaben des Folienmasters ignoriert).
- Der Folienmaster sollte eine kleine Dateigröße haben, da der „Designer“ sonst die Vorlage nicht lädt.
Weitere Hinweise zur Gestaltung eines Folienmasters, der mit dem „Designer“ kompatibel ist, findest Du hier: https://support.microsoft.com/en-us/office/creating-custom-templates-that-work-well-with-designer-in-powerpoint-21521084-0c21-4471-bec1-a286a2f70b9f.
Der erste Prompt:
Erstelle eine Präsentation zum Thema "Data-Storytelling". Strukturiere die Präsentation nach der PAS-Formel (Problem, Amplify, Solution), nenne Beispiele und schließe mit einem Call to Action: Die Zuschauer sollen in Zukunft auf Data-Storytelling im Alltag achten. Halte die Folien kurz und plakativ. Vermeide viel Text auf den Folien. Halte dafür die Foliennotizen ausführlicher.Der zweite Prompt:
Erstelle eine Präsentation zum Thema "Data-Storytelling". Strukturiere die Präsentation nach der PAS-Formel (Problem, Amplify, Solution), nenne zusätzlich Beispiele und schließe mit einem Call to Action: Die Zuschauer sollen in Zukunft auf Data-Storytelling im Alltag achten. Recherchiere die Beispiele im Internet. Halte die Folien kurz und plakativ. Vermeide viel Text auf den Folien. Die Folienüberschriften sollen einzeilig sein. Halte dafür die Foliennotizen ausführlicher.Zweiter Lösungsansatz: KI-generierte Texte direkt nach PowerPoint übertragen
Im Video (7’00”) zeige ich Dir, wie Du Texte im Copilot (Web) generieren und sie dann als Gliederung direkt nach PowerPoint übertragen kannst:
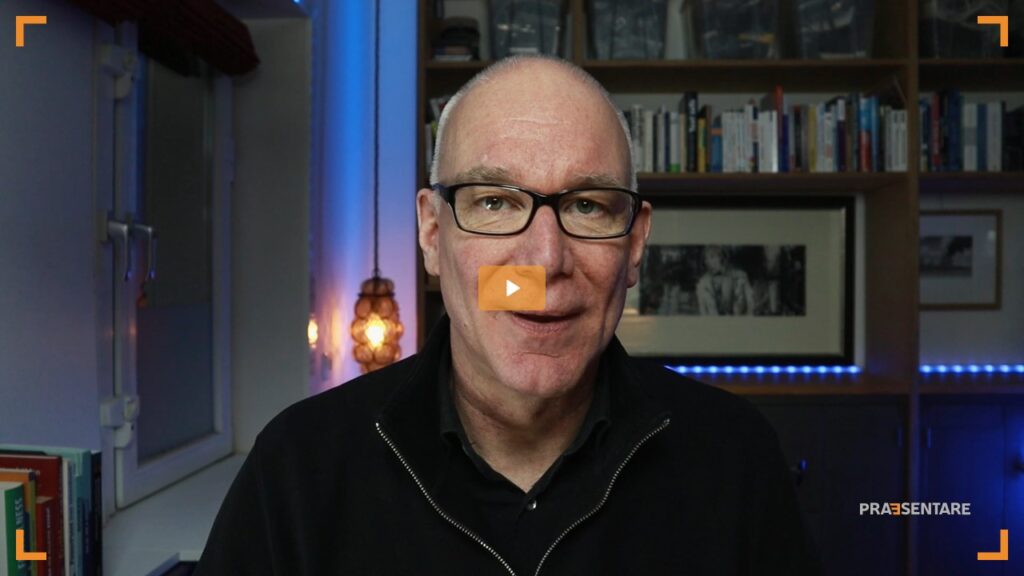
Hier sind die Schritte noch einmal zusammengefasst:
- Generiere den Text mit Microsoft Copilot (Web), siehe den unten stehenden Prompt.
- Kopiere den generierten Text in ein leeres Word-Dokument.
- Sende den Text aus Word an PowerPoint.
- Setze in PowerPoint alle Folien zurück, weise ein anderes Design zu etc.
Der Prompt:
Erstelle eine Präsentationsstruktur zum Thema "Data-Storytelling" und ordne die Inhalte einzelnen PowerPoint-Folien zu.
Strukturiere den Text nach der Formel PAS (Problem, Amplify, Solution) und baue Beispiele für gutes Data-Storytelling ein. Recherchiere Beispiele im Internet und gib die Quellen an.
Wichtig:
Nur ein Gedanke pro Folie! Verteile die Sinnabschnitte auf mehrere Folien.
Formuliere die Folientitel kurz und prägnant in einer aktiven Sprache. Lass die Bezeichnung "Folie 1", "Folie 2" usw. weg.
In den Absätzen kannst Du ausführlicher sein.
Formatiere den Text nach folgendem Muster:
# Folientitel
## Absatz 1
## Absatz 2
## Absatz 3
### Aufzählung im Absatz
### Aufzählung im Absatz
### Aufzählung im Absatz
Nicht jede Folie benötigt Absätze.
Unterpunkte nur in Ausnahmefällen, zum Beispiel bei Aufzählungen.
Formatiere die Links / Quellen auch wie folgt:
## AbsatzWichtig ist der letzte Teil des Prompts mit dem Muster, nach dem der Text formatiert werden soll. Um bessere Inhalte zu erhalten, solltest Du den ersten Teil des Prompts ausführlicher und mit mehr Kontext formulieren.
Fazit: Copilot kaufen oder noch warten?
Mein Urteil hat sich seit dem letzten Monat nicht geändert: Wenn Du den Copilot hauptsächlich für PowerPoint nutzen möchtest, würde ich empfehlen, noch zu warten.
Der oben vorgestellte zweite Lösungsansatz sollte auch mit der kostenlosen Variante des Copilot (Web) funktionieren.
Nach allem, was ich mitbekomme, arbeitet Microsoft mit Hochdruck daran, den Copilot weiter zu verbessern. Ich hoffe sehr, dass PowerPoint in den nächsten Wochen ebenfalls Updates erhält.
Ich bin daher zuversichtlich, dass ich in der nächsten Ausgabe der Präsentations-Notizen weitere Verbesserungen und neue Prozesse verkünden kann.
Bis dahin werde ich meinen Folienmaster weiter optimieren.
Hast Du Fragen oder Anregungen zu diesem Format?
Schreib mir gern an lamprecht[at]praesentare.com.
Beste Grüße
PC’L / Peter Claus Lamprecht